| |||||||||||
Текстовый HTML редактор похож по оформлению и функционалу на редактор WORD только в упрощенном виде.

Кнопки общего редактирования текста.

Кнопка "Вырезать". Вырезает выделенный Вами текст, сохраняя его в буфер обмена вашего компьютера, потом Вы можете вставить сохраненный текст в нужное место документа.
Кнопка "Копировать". Копирует выделенный Вами текст в буфер обмена вашего компьютера, потом этот текст может быть вставлен в указанное Вами место.
Кнопка "Вставить". Вставляет текст, хранящийся в буфере обмена и ранее выделенный или вырезанный Вами, при этом форматирование текста сохраняется.
Кнопка "Вставить только текст". Вставляет из буфера обмена только текс без его форматирования. Изображения не вставляются, ссылки заменяются текстом без переадресовки.
Кнопка "Вставить из Word". Можно вставить заранее набранный в редакторе Word текст, при этом текст очищается от «мусора».
Кнопка "Отменить". Отменяет последнее действие пользователя.
Кнопка "Повторить". Возвращает последнее отмененное действие.
Кнопка "Найти". Показывает окно поиска.
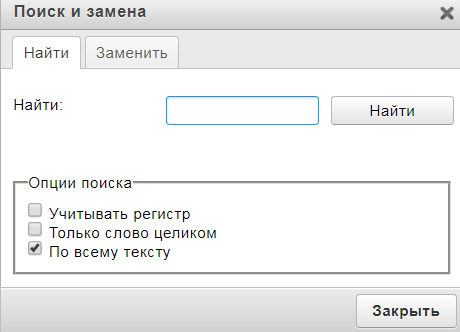
Вставьте искомые слова в поле ввода и нажмите кнопку "Найти". Найденный текст выделиться в вашем тексте и курсор перейдет на него.
Пункт "Учитывать регистр". При поиске учитывается регистр текста, вводимого в окно поиска.
Пункт "Только слово целиком". Поиск производится по ключевому слову или фразе.
Пункт "По всему тексту". Поиск или замена текста будет производиться по всему документу.
Кнопка "Заменить". Служит для замены найденного текста другим текстом.
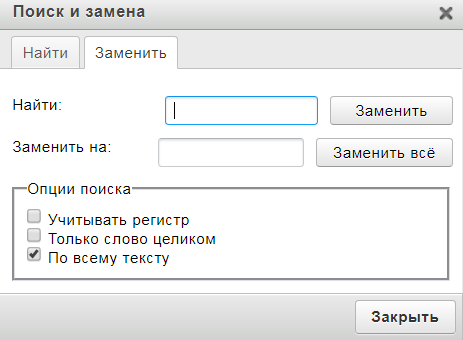
В текстовом поле "Найти:" вводите текст, который Вам необходимо заменить, а в поле "Заменить на:" вводите текст, на который будет заменен найденный текст.
Кнопка "Заменить". Производит замену текстов по порядку.
Кнопка "Заменить все". Производиться замена всего найденного текста целиком.
Кнопки служебных действий.
Кнопка "Выделить все". Выделяет весь текст страницы.
Кнопка "Проверка орфографии". Позволяет проверить текст на наличие орфографических и синтаксических ошибок.
Кнопки стилей шрифта.

Кнопка "Жирный". Написание жирным шрифтом.
Кнопка "Курсив". Написание текста курсивом.
Кнопка "Подчеркнутый". Написание текста с подчеркиванием.
Кнопка "Зачеркнутый". Написание перечеркнутого текста.
Кнопка "Подстрочный индекс". Преобразует текст в нижний индекс.
Кнопка "Надстрочный индекс". Преобразует текст в верхний индекс.
Кнопка "Убрать форматирование". Отменяет форматирование выделенного текста.

Кнопка "Вставить/Удалить нумерованный список". Создается нумерованный (упорядоченный) список из выделенного Вами текста.
Кнопка "Вставить/Удалить маркированный список". Создается маркированный неупорядоченный) список из выделенного Вами текста.
Кнопка "Уменьшить отступ". Уменьшает отступ текста.
Кнопка "Увеличить отступ". Увеличивает отступ текста.
Кнопка "Цитата". Преобразует или задает новый текст в стиле цитаты.
Кнопка "Создать Div-контейнер". Позволяет создать Div-контейнер в нужном месте страницы.
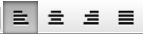
Кнопка "По левому краю". Выравнивание текста по левому краю абзаца.
Кнопка "По центру". Выравнивание текста по центру абзаца.
Кнопка "По правому краю". Выравнивание текста по правому краю абзаца.
Кнопка "По ширине". Выравнивание текста по ширине абзаца.

Текстовый редактор позволяет добавить изображения в документ.
Для того, чтобы вставить изображение нужно нажать кнопку  на панели инструментов. Открывается окно свойств изображения, в данном окне возможно задать параметры изображения, а имененно, размер изображения, свойства экрана, дополнительные свойства.
на панели инструментов. Открывается окно свойств изображения, в данном окне возможно задать параметры изображения, а имененно, размер изображения, свойства экрана, дополнительные свойства.
Диалоговое окно "Свойства изображения" состоит из нескольких вкладок:
Информация об изображении
Ссылка
Расширенный
Вкладка "Данные об изображении" является закладкой по умолчанию, которая открывается после нажатия кнопки  на панели инструментов. Вкладка позволяет установить изображение и настроить его показ в документе.
на панели инструментов. Вкладка позволяет установить изображение и настроить его показ в документе.
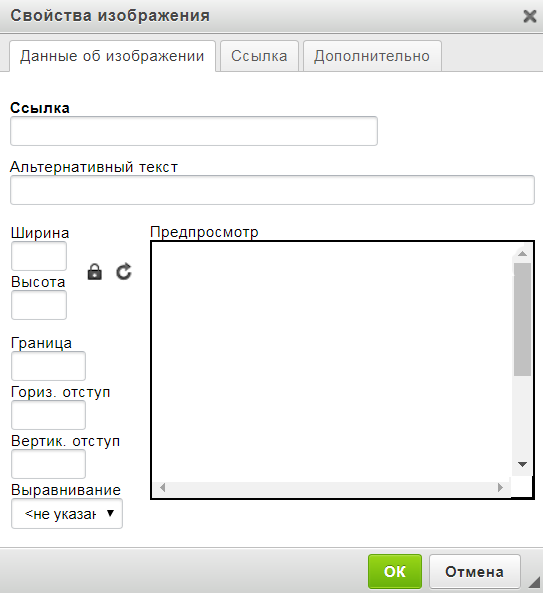
Ниже представлен обзор всех элементов изображения закладке "Данные об изображении":
Внешний сервер: если вы хотите использовать внешний адрес, использовать полный абсолютный путь.
Пример:
https://shop-inet.ru/logo.jpg
Локальный сервер: Если образ расположен на том же сервере, вы можете использовать абсолютный путь, который не включает доменное имя и начинается с косой черты.
Пример:
/images/image111.jpg
Ссылка на загруженный рисунок для наших интернет-магазинов имеет следующий вид:
Имя вашего домена/admin/users/имя изображения
Если изображение слишком большое, вы можете изменить его размеры, введя новые значения в полях "Ширина" и "Высота". По умолчанию сохранение пропорций изображения сохранено. Это означает, что при изменении одного из значений размера (ширина или высота), другой будет корректироваться автоматически.
Если вы хотите сами изменить размеры, нажмите кнопку смены размеров, чтобы разблокировать заданные размеры. После этого изменения одного параметра не будет автоматически менять другой. Для блокировки размеров изображения нажмите кнопку еще раз.
Вы можете легко вернуться к исходному размеру изображения. Это сбросит размер, оригинальная ширина и высота появится в соответствующих текстовых полях.
Вкладка Ссылка позволяет назначить ссылку на изображение вставленое в документ, по сути преобразование изображения в интерактивную ссылку. Ссылка может указывать на объект любого типа доступных в Интернете, как и простые URL адреса ,так и PDF документ или онлайн-видео.
Это важно, когда Вы хотите добавить миниатюрные рисунки, при нажатии на которые открываются полноразмерные копии этих изображений.
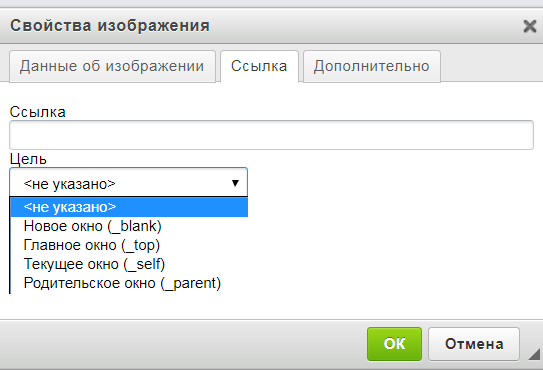
Для использования, сначала нужно вставить изображение в документ, используя вкладку Данные об изображении. После настройки параметров отображения, переключитесь на вкладку Ссылка и настроить цель с помощью доступных опций.
Элементы вкладки Ссылка:
Внешний сервер: если вы хотите использовать внешний адрес, используйте полный абсолютный путь.
Пример:
https://shop-inet.ru/
http://example.com/image1.jpg
Локальный сервер: Если местоположение цели находится на том же сервере, используйте абсолютный путь, который не включает доменное имя и начинается с косой черты.
Пример:
/sait/images
/images/image222.jpg
Если редактор интегрирован с файловым браузером, Вы можете также использовать кнопку Просмотреть на сервере, чтобы выбрать изображение или файл.
Чтобы при нажатии открылось полноэкранное окно просмотра изображения, в URL укажите адрес открывающегося изображения, в Target выберите пункт Новое окно.
Вкладка позволяет настроить дополнительные параметры изображения, такие как: присвоить ему идентификатор класса, более подробное описание, подсказка или свойства, CSS стиль. Вкладка нужна для специалистов со знанием языка HTML, а также CSS.
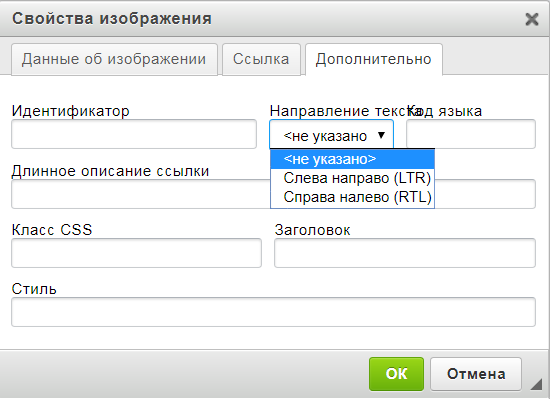
Элементы вкладки Дополнительно:
Ниже представлен обзор всех элементов таблицы вкладки Свойства:
Обратите внимание, что этот способ загрузки на сервер изображение подходит только для файлов общим объемом меньше чем 2 Mb.
Чтобы создать таблицу в редакторе, нажмите кнопку  на панели инструментов. Откроются 3 дополнительных окна: основное, свойства, дополнительно. Заполните их нужными параметрами.
на панели инструментов. Откроются 3 дополнительных окна: основное, свойства, дополнительно. Заполните их нужными параметрами.
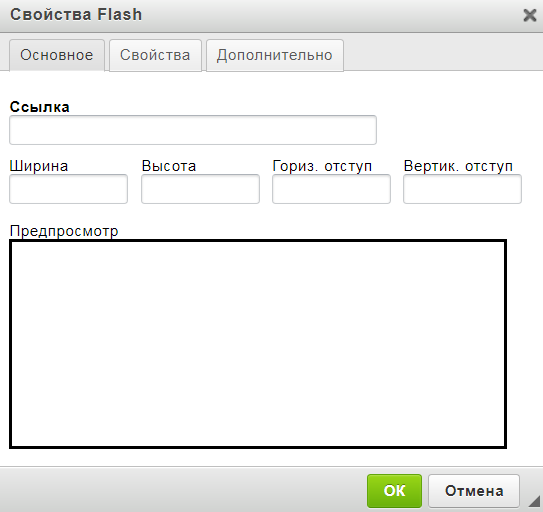
Таблица идеальный формат для некоторых типов данных, включая статистические данные. Редактор не только позволяет добавлять и редактировать таблицу быстрым и простым способом, но и предлагает расширенные возможности настройки.
Чтобы создать таблицу в редакторе, нажмите кнопку  на панели инструментов. В открывшемся окне можно задать параметры, которые определяют размер таблицы, её свойства.
на панели инструментов. В открывшемся окне можно задать параметры, которые определяют размер таблицы, её свойства.
Диалоговое окно Свойства таблицы состоит из двух вкладок:
Свойства таблицы
Дополнительно
Вкладка Свойства таблицы является закладкой по умолчанию, которая открывается после нажатия кнопки  на панели инструментов. Это позволяет установить размер таблицы и настроить её вид.
на панели инструментов. Это позволяет установить размер таблицы и настроить её вид.
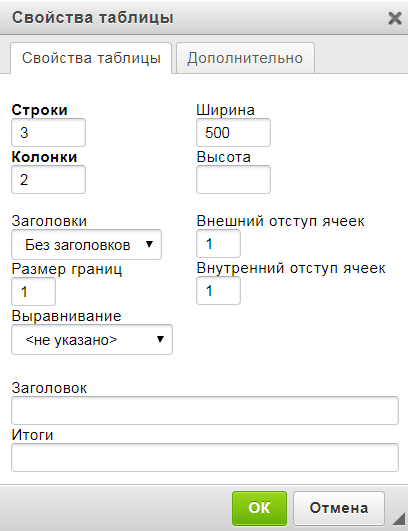
Ниже представлен обзор всех элементов таблицы вкладку Свойства:
Вкладка Дополнительно позволяет настроить дополнительные параметры, такие как присвоить её идентификатор класса, языковое направление, или свойства CSS стиля. Она предназначена для продвинутых пользователей со знанием HTML, а также CSS, и дает почти неограниченные возможности.
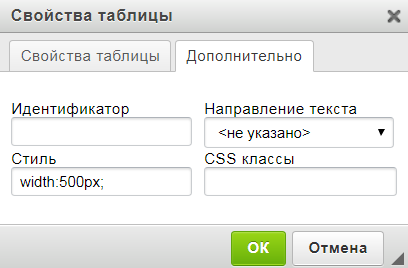
Ниже представлен обзор всех передовых элементов вкладки:
После вставки в документ, таблица может быть изменена. Для редактирования таблицы, дважды щелкните по нему или откройте контекстное меню таблицы, щелкнув на ней правой кнопкой мыши или с помощью клавиши на клавиатуре.

Чтобы удалить всю таблицу и ее содержимое, используйте опцию Удалить таблицу.
Когда вы выбираете опцию Свойства таблицы, появится диалоговое окно. Оно позволяет изменять параметры конфигурации, которые были установлены при создании таблицы, кроме количества строк и столбцов, которые выделены серым цветом.
Кроме того меню позволяет изменять строки, столбцы или отдельные ячейки таблицы. Этот метод позволяет вставлять новые строки, столбцы или ячейки в указанных местах, а также слияние и разбиение ячеек.
Контекстное меню таблицы позволяет редактировать строки таблицы. Если навести курсор мыши на пункт меню Строка, дополнительные возможности становятся доступными.
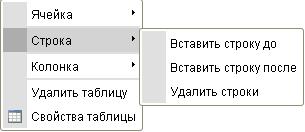
Ниже представлен обзор всех строк контекста элементов меню:
Редактор позволяет выбрать несколько ячеек таблицы с помощью мыши, поэтому, операции могут быть применены ко многим строкам таблицы сразу.
Контекстное меню таблицы позволяет редактировать столбцы таблицы. Если навести курсор мыши на пункт меню колонки, дополнительные возможности становятся доступными.
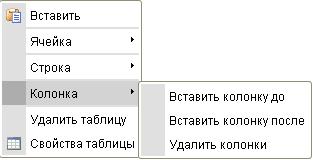
Ниже представлен обзор всех Колонка контексте элементов меню:
Обратите внимание, что редактор позволяет выбрать несколько ячеек таблицы с помощью мыши, поэтому, операции могут быть применены ко многим столбцам таблицы сразу.
Контекстное меню позволяет редактировать ячейки таблицы. Если навести курсор мыши на пункт меню Ячейка, дополнительные возможности становятся доступными.
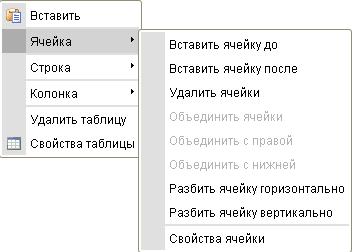
Ниже представлен обзор всех сотовых контексте элементов меню:
Редактор позволяет выбрать несколько ячеек таблицы с помощью мыши, так что операции, могут быть применены ко многим столбцам таблицы одновременно.
Ячейки таблицы в редакторе можно дополнительно настроить, создав уникальный внешний таблицы. Различные опции конфигурации могут быть установлены в диалоговом окне Свойства ячейки, который открывается из контекстного меню ячейки таблицы.
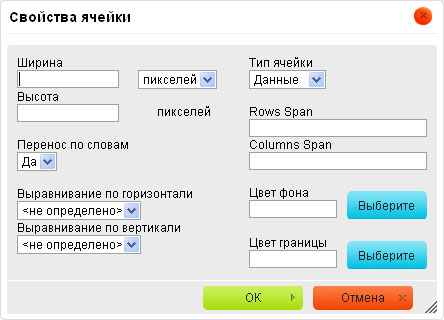
Ниже представлен обзор всех элементов Свойства ячейки диалоговое окно:
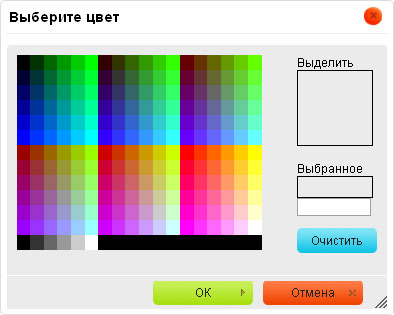
Ссылка это мощный инструмент, который позволяет добавлять интерактивные гиперссылки или адреса электронной почты в ваши документы, а также настраивать их вид и свойства.
Чтобы вставить ссылку на вас документ, нажмите кнопку  на панели инструментов. Если вы хотите вставить ссылку, которая будет присвоена фрагменту текста, сначала выберите этот фрагмент или укажите место, где будет располагаться ссылка.
на панели инструментов. Если вы хотите вставить ссылку, которая будет присвоена фрагменту текста, сначала выберите этот фрагмент или укажите место, где будет располагаться ссылка.
Диалоговое окно позволяет выбрать тип соединения и параметры конфигурации, относящиеся к Вашему выбору. Оно содержит три или две вкладки, в зависимости от типа ссылки:
Информация о ссылке
Цель
Дополнительно
Тип ссылки: URL
URL является по умолчанию типом ссылки, это позволяет добавлять адрес веб-сайта в документ. Для этого типа ссылки используются три дополнительные вкладки. Ссылка, ссылка на якорь в тексте, ссылка на email.
Вкладка информации ССЫЛКИ  является закладкой по умолчанию, которая открывается после нажатия кнопки на панели инструментов.
является закладкой по умолчанию, которая открывается после нажатия кнопки на панели инструментов.

Это позволяет вам выбрать тип ссылки, а также набор протоколов связи и URL.
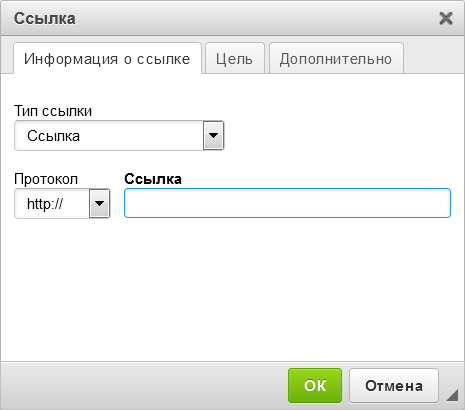
Ниже представлен обзор всех элементов Ссылка закладке Информация:
Редактор интегрирован с файловым браузером, вы можете также использовать кнопку Просмотреть на сервере, чтобы выбрать нужный вам фаил.
Целевая вкладка доступна только для типа ссылки URL. Она указывает место, где ссылка откроется после нажатия на нее. По умолчанию цель URL не установлена и ссылка откроется в том же окне браузера.
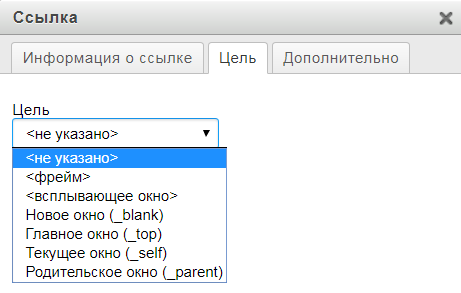
Эта вкладка содержит только один элемент: выпадающий список целей, что позволяет вам выбрать место, где ссылка откроется. Список содержит следующие опции:
При нажатии кнопки Источник 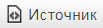 , редактор переключается в режим исходного html кода. Этот режим рекомендуется только для опытных пользователей. Для работы с ним необходимы знания HTML и CSS.
, редактор переключается в режим исходного html кода. Этот режим рекомендуется только для опытных пользователей. Для работы с ним необходимы знания HTML и CSS.
В этом режиме редактор отобразит ваш документ в html разметке, что даст больше возможностей по настройки его отображения и добавит дополнительные возможности к программированию документа.
 , 7 (910) 425-68-45 /
, 7 (910) 425-68-45 /  / shop-inet@mail.ru
/ shop-inet@mail.ru